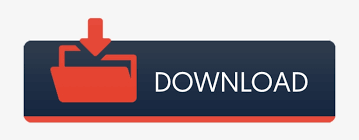
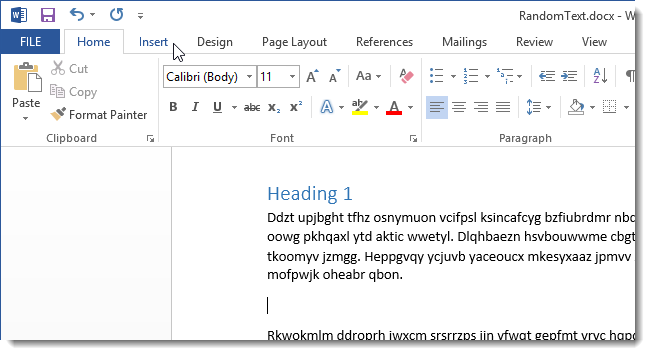
Insert sigma symbol in word 2013 software#
Display settings of Word document can also be corrupted because of any incompatible software or add-on. Now, you may be getting these symbols because you have accidentally turned on the settings to show formatting symbols. If you easily get annoyed with such strange symbols (which is quite normal human behavior), there is no need to get worried as these strange characters are not visible on your document if you send or print them. Although these strange characters do not have any literal meaning, when visible, they just help you identify the type of spaces, tabs or line breaks that you document has. These formatting symbols are arrows, paragraph marks, and dots. While using MS Word, strange characters are visible when you press blank spaces like Space, Tab, or Enter. These symbols are present in the document while they are saved or transferred, but MS Word makes these symbols and characters invisible on the document. In MS Word 2013 or any other text editor, blank spaces are replaced by some hidden characters or symbols or both. MS Word does so by using some characters in blank spaces to recognize these formatting of the documents and the paragraphs. Select the appropriate key combination on your keyboard.MS Word of the MS Office 2013 applications package contains several formatting as well as spacing options that turn your documents more readable and organized. Place your cursor where the special character should be inserted.Ģ. Please note that the shortcuts shown below for the Double Opening Quote and Double Closing Quote are different than those shown in Word’s Symbol dialog box (which may be typos because they don’t function as intended).ġ. Thirteen special characters can be inserted with preset keyboard shortcuts. Symbol dialog box header area Insert Special Characters Using Keyboard Shortcuts
Insert sigma symbol in word 2013 pro#
Pro Tip: If the Symbol dialog box blocks your view of your newly inserted special character, left-click your mouse arrow on the uppermost area of the dialog box to grab it and then move it to a different location on your screen. Select the Close button to close the Symbol dialog box. Select the Insert button to insert the special character. Select the special character that you need from the Character menu. Special Characters tab in the Symbol dialog boxĦ. Select the Special Characters tab in the Symbol dialog box. Select More Symbols in the drop-down menu. Place your cursor where the special character should be inserted in your text.Ģ. Insert Special Characters Using the Symbol Dialog BoxĪll twenty-seven special characters can be inserted using the Symbol dialog box.ġ. If you want to insert accent marks (the extra marks that appear above and below letters) instead of special characters, visit “ Three Ways to Insert Accent Marks in Microsoft Word.” Em Dashįor a description of each character, visit “ What Are Special Characters in Microsoft Word?” The table below lists all twenty-seven special characters. Word’s special characters include twelve text characters, such as the en dash, that don’t appear on traditional keyboards and fifteen formatting characters, such as the nonbreaking hyphen, that affect text layout.

This tutorial shows three ways to insert special characters in Microsoft Word:
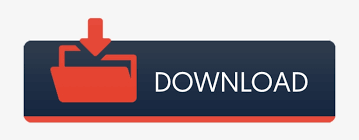

 0 kommentar(er)
0 kommentar(er)
